Konfigurasi Jaringan Komputer Cisco dengan Sistem Keamanan, DHCP Server, dan Banner MOTD pada Router.
A. MEMBUAT TOPOLOGI
- Buat sebuah topologi dengan menggunakan aplikasi cisco packet tracer, lalu siapkan beberapa device seperti 1 buah router, 2 buah switch, dan 5 buah pc, kemudian susun seperti berikut:
- Pilih kabel straight, pada menu pilihan kabel di bawah, lalu klik pada router, maka akan muncul dialog yang berisi list seperti berikut:
Pilih GigabitEthernet0/0/0.
- Kemudian klik switch0, lalu pilih FastEthernet0/1:
- Lakukan langkah nomor 2 dan 3 untuk switch0, bedanya pada router sekarang pilih menu GigabitEthernet0/0/1, dengan FastEthernet0/1 sehingga hasilnya seperti berikut:
- Hubungkan switch0 dengan PC0, PC1, dan PC2 menggunakan kabel straight, dengan ketentuan seperti berikut:
- Klik switch0 kemudian pilih FastEthernet0/2 ke PC0 lalu pilih menu FastEthernet0.
- Klik switch0 kemudian pilih FastEthernet0/3 ke PC1 lalu pilih menu FastEthernet0.
- Klik switch0 kemudian pilih FastEthernet0/4 ke PC2 lalu pilih menu FastEthernet0. Maka hasilnya seperti berikut:
- Hubungkan switch yang satunya lagi yaitu switch1, menggunakan kabel straight ke PC3 dan PC4, dengan ketentuan berikut:
- Klik switch1 kemudian pilih FastEthernet0/2 ke PC3 lalu pilih menu FastEthernet0
- Klik switch1 kemudian pilih FastEthernet0/3 ke PC4 lalu pilih menu FastEthernet0
- Maka hasil akhir untuk menghubungkan beberapa device network akan menjadi seperti berikut:
B. MEMBUAT SISTEM KEAMANAN PADA LINE CONSOLE DAN LINE VTY
1. Line Console
- Klik router, maka akan muncul jendela dialog lalu klik pada tab CLI
- Lalu masukkan perintah seperti pada gambar berikut:
Pada gambar diatas merupakan perintah untuk mengkonfigurasi line console 0, serta memberi password keamanan dengan nama jarkom12190261.
2. Line Vty
- Masih pada tab CLI yang sama, untuk mengkonfigurasi line vty, maka ketik perintah sebagai berikut:
Konfigurasi password pada line vty 0 4, seperti pada gambar diatas, sama seperti line console, disini juga wajib memberikan password keamanan dengan nama jarkom12190261.
- Untuk mengecek apakah password berhasil dibuat atau tidak, ketik perintah exit terlebih dahulu dari router, lalu masukkan password yang tadi sudah dibuat, jika berhasil login, maka akan seperti berikut:
- Buat enkripsi pada password, dengan mengetikkan perintah berikut:
- Ketik perintah show run, untuk melihat bahwa password berhasil terenkripsi. Jika password berhasil dienkripsi, hasilnya seperti berikut:
Untuk melihat hasil enkripsi seperti gambar diatas, scroll ke bawah hingga ke bagian line con 0.
C. MEMBUAT BANNER MOTD
- Buat banner MOTD dengan tulisan ‘SELAMAT DATANG’, dengan mengetik perintah berikut:
- Kemudian exit terlebih dahulu, jika banner MOTD berhasil dibuat maka akan menampilkan teks ‘SELAMAT DATANG’, seperti berikut:
D. MEMBUAT INTERFACE
1. Router Interface G0/0
- Ketikkan perintah interface GigabitEthernet0/0/0, lalu set IP address dan subnet mask seperti gambar berikut:
2. Router Interface G0/1
- Lakukan hal yang sama seperti pada interface G0/0, ketik perintah interface GigabitEthernet0/0/1, lalu set IP address nya menjadi 192.168.11.1 dengan subnet mask 255.255.255.0
E. MEMBUAT DHCP SERVER PADA G0/1
Membuat DHCP server dengan jangkauan atau range yang ditentukan beserta DHCP Pool dengan nama ‘JARINGAN-KOMPUTER’, Ketikkan perintah seperti berikut:
F. SET IP ADDRESS PADA SETIAP PC
1. Set IP address pada jaringan ke-1 dengan IP Static
- Klik pada PC0, kemudian pilih menu IP Configuration lalu klik tab Desktop
- Pada IP Configuration set IPv4 dengan IP 192.168.10.2
- Set Subnet mask menjadi 255.255.255.0
- Dan default gateway menjadi 192.168.10.1
Lakukan hal yang sama seperti langkah di atas dengan ketentuan berikut:
- PC1 : IPv4 192.168.10.3 255.255.255.0 & default gateway 192.168.10.1
- PC2 : IPv4 192.168.10.4 255.255.255.0 & default gateway 192.168.10.1
2. Set IP address pada jaringan ke-2 dengan IP DHCP
- Klik PC3, kemudian pilih menu IP Configuration, lalu pilih tab Desktop
- Pada interface ip configuration pilih DHCP, maka otomatis IP, subnet mask, dan Default gateway-nya akan terisi, berikut hasilnya:
- Hal yang sama juga dilakukan pada PC4:
- Setelah melalui beberapa langkah di atas, maka hasilnya jaringan sudah berhasil terkoneksi satu sama lain:
- Untuk mengecek berhasil atau tidaknya bisa dilakukan dengan tes PDU
- Klik icon amplop seperti berikut:
- Kemudian , sebagai contoh klik PC3 kemudian klik PC4, jika berhasil cek pada bagian scenario di kanan bawah, seperti berikut:
- Jika berhasil maka last status successful
- Begitu juga jika di tes ke network lain, maka hasilnya akan successful, seperti contoh pada PC3 ke PC2, seperti berikut:

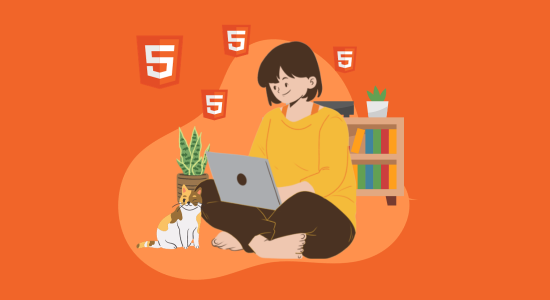
Comments