Cara Install XAMPP di Windows
Hal ini seringkali dilakukan oleh orang-orang yang sedang belajar membuat website tapi belum punya budget untuk membeli hosting dan domain. Selain itu, banyak pula yang mengetes website secara lokal via XAMPP sebelum mempublikasikannya di internet.
Untungnya, cara instal XAMPP cukup mudah. Selain itu, XAMPP juga bisa digunakan pada localhost atau komputer tanpa harus ada koneksi internet. Sehingga, Anda dapat melakukan pengetesan website secara lebih cepat tanpa menggunakan tanpa harus menunggu online terlebih dulu.
Nah, sebelum masuk ke pembahasan tentang cara instal XAMPP, yuk kenalan dulu dengan XAMPP!
Apa Itu XAMPP?
XAMPP adalah aplikasi yang memungkinkan Anda untuk membuat web server lokal untuk melakukan pengetesan website.
Banyak orang yang senang menggunakan XAMPP karena aplikasi ini ringan untuk dijalankan. Selain itu, XAMPP juga bisa digunakan di berbagai platform, mulai dari Apache, MySQL, PHP, hingga Perl.
Walaupun XAMPP dapat dijalankan di Mac dan Linux, tapi di tutorial ini kami hanya akan membahas tentang cara instal XAMPP di Windows.
Apa yang Anda Butuhkan?
Untuk memulai langkah pada tutorial ini, Anda memerlukan:
- Komputer dengan sistem operasi Windows
- File installer XAMPP
3 Langkah Cara Instal XAMPP di Windows
Berikut adalah tiga langkah mudah untuk menginstal XAMPP di komputer Anda:
1. Download XAMPP
Download XAMPP terbaru melalui website Apache Friends berikut ini.
2. Instal XAMPP
- Lakukan instalasi setelah Anda selesai mengunduh. Selama proses instalasi mungkin Anda akan melihat pesan yang menanyakan apakah Anda yakin akan menginstalnya. Silakan tekan Yes untuk melanjutkan instalasi.
-
Klik tombol Next.
-
Pada tampilan selanjutnya akan muncul pilihan mengenai komponen mana dari XAMPP yang ingin dan tidak ingin Anda instal. Beberapa pilihan seperti Apache dan PHP adalah bagian penting untuk menjalankan website dan akan otomatis diinstal. Silakan centang MySQL dan phpMyAdmin, untuk pilihan lainnya biarkan saja.
-
Berikutnya silakan pilih folder tujuan dimana XAMPP ingin Anda instal. Contohnya di direktori C:\xampp.
-
Pada halaman selanjutnya, akan ada pilihan apakah Anda ingin menginstal Bitnami untuk XAMPP, dimana nantinya dapat Anda gunakan untuk install WordPress, Drupal, dan Joomla secara otomatis.
-
Pada langkah ini proses instalasi XAMPP akan dimulai. Silakan klik tombol Next.
-
Setelah berhasil diinstal, akan muncul notifikasi untuk langsung menjalankan control panel. Silakan klik Finish.
3. Jalankan XAMPP
Silakan buka aplikasi XAMPP kemudian klik tombol Start pada Apache dan MySQL. Jika berhasil dijalankan, Apache dan MySQL akan berwarna hijau seperti gambar di bawah ini.
Untuk melakukan pengecekan, silakan akses link berikut melalui browser Anda http://localhost.

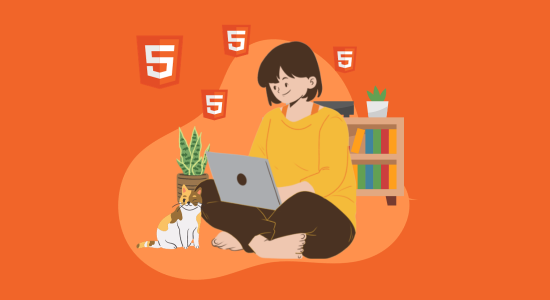
Comments